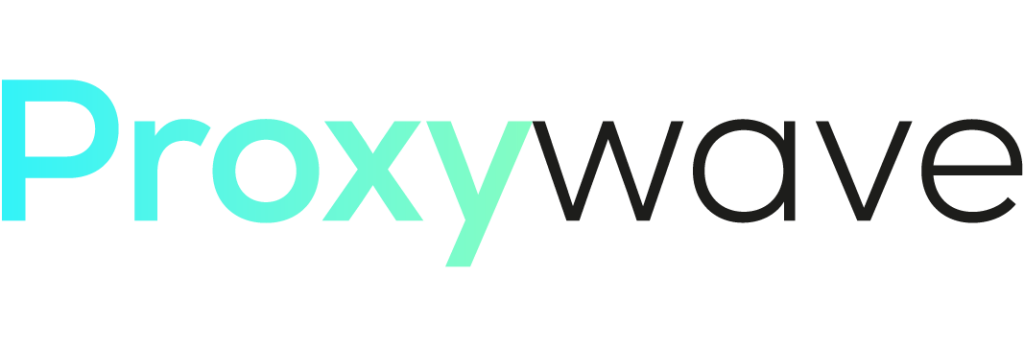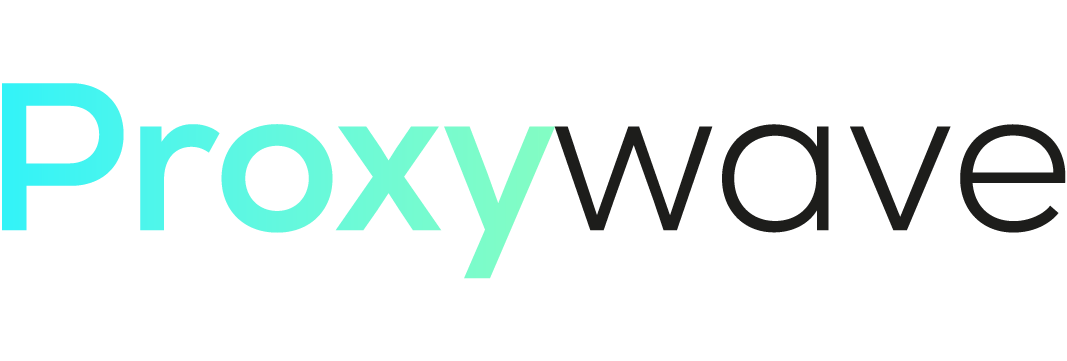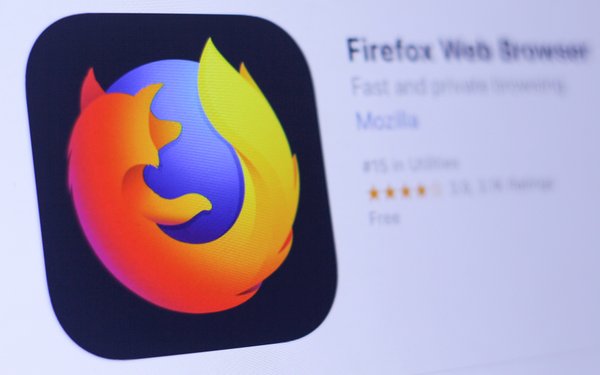
In this Guide, we will walk you through the steps to configure your Firefox browser proxy settings. These guidelines will assist you in understanding how to enable and disable a proxy in your Firefox browser.
How to Set Up a Firefox Proxy
Step 1. Open Firefox settings
- click the three horizontal lines at the top right corner of your Firefox browser
- select Settings in the application menu
Step 2. Open Network Settings.
- Under General Tab, Scroll all the way down to look for the network settings section, or you could search network settings in your Firefox search field.
- Click on the settings button in the network settings section
Also Read: VPN vs Proxy: Which Offers Better Online Security and Privacy
Step 3. Insert Your Proxy Details
- Select the Manual proxy configuration option.
- Insert your proxy IP address and port number.
If your proxy provider supports several protocols, you can check Also use this proxy for FTP and HTTPS. For SOCKS5 proxies, you’ll have to enter the details into a separate field.
Step 4. Authenticate Your Proxy
- If Your Proxy requires authentication, firefox will request for your proxy username and password
- Insert the details and press OK.
Note: Firefox browser will remember your proxy credentials if you check Do not prompt for authentication if the password is saved in the Connection Settings
Step 5. Test Your Proxy
- Load https://whatismyipaddress.com to verify if your ip and location have changed.
Viola! You have successfully set up proxies on Firefox!
How to Disable Proxy in Firefox Browser
- Follow Steps 1 and 2 to open network settings. Then, check the ‘No proxy’ option and press OK.
That’s it! You are no longer connected to your proxy.